Langkah langkah menginstall debian 8 berbasis CLI(command line Interpreter) pada virtual box
Langkah langkah menginstall debian 8 berbasis CLI(command line Interpreter) pada virtual box
- Pertama klik NEW/Baru pada sudut kiri menu virtual box masukan nama pilih tipe os dan pilih versi os nya
2.kedua tentukan jumlah RAM sesuai yang kita inginkan
3.setelah mengatur jumlah ram diatas maka kita akan melihat pilihan berikut ini dan kita di surah membuat virtual hard disk sebagai tempat penyimpanan data virtual
4. dan berikutnya kita di suruh memilih tipe hardisk dan pilih saja VDI (VirtualBOX Disk Image)
5.setelah itu klik next
6.tentukan nama hardisk sesuai keinginan kita dan tentukan kapasitas hardisknya
7.misalkan saya menaruh os debian 8 di local disk D maka saya akan cari di situ
8.setelah kita memasukan os tersebut maka os tersebut segara terpanggil dan memulai proses instalasi sesuai menu yang kita inginkan , dan langsung saja klik install
11.setelah anda memilih install pada menu di atas anda di suruh memilih bahasa dan pilh lah bahasa yang kita mengerti dan pahami yaitu bahasa negara kita bahassa indonesia 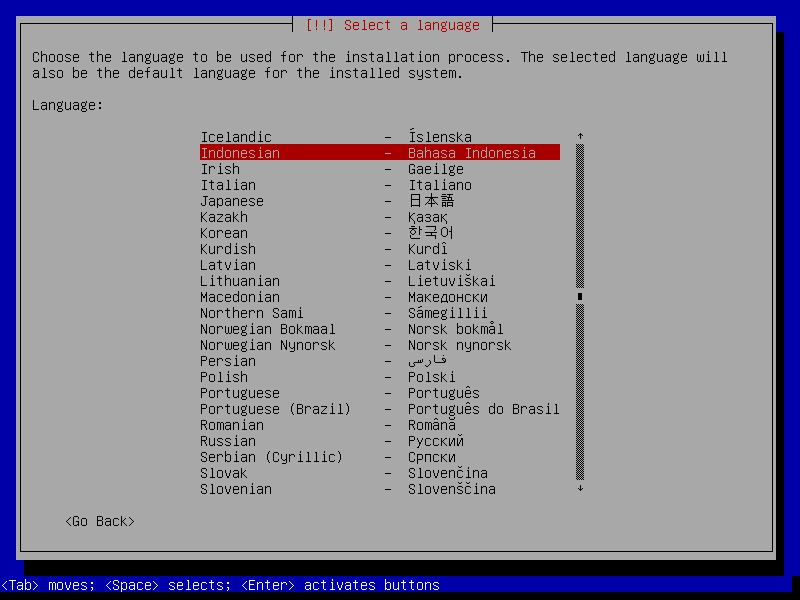
12.berikut adalah proses penkonfirmasian bahasa. Langsung saja tekan enter pada pilihan ya
9.pilihlah lokasi negara anda ya tentu saja negara kita negara indonesia
10.berikut adalah pengaturan metode input keyboard pilih saja inggris amerika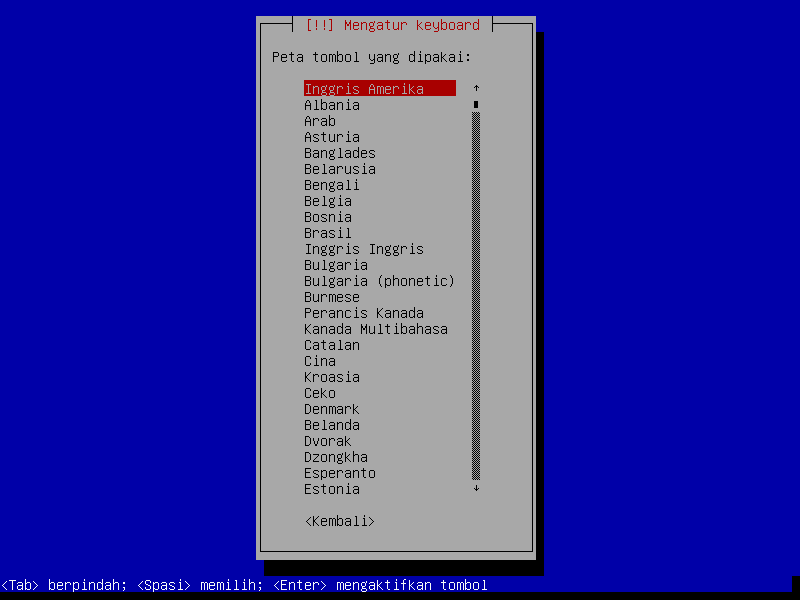
11. berikut adalah fase os nya dimana os nya mendeteksi perangkat keras untuk penggerak CD-ROM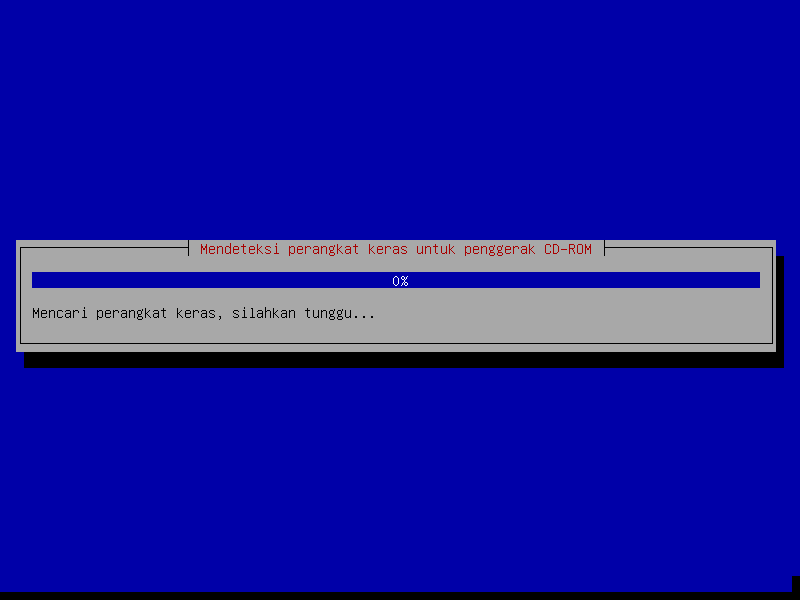 12. Ini merupakan fase os memindai cd-rom cukup tunggu saja
12. Ini merupakan fase os memindai cd-rom cukup tunggu saja
13.tunggu saja sampai selesai fase ini dan fase ini akan berlanjut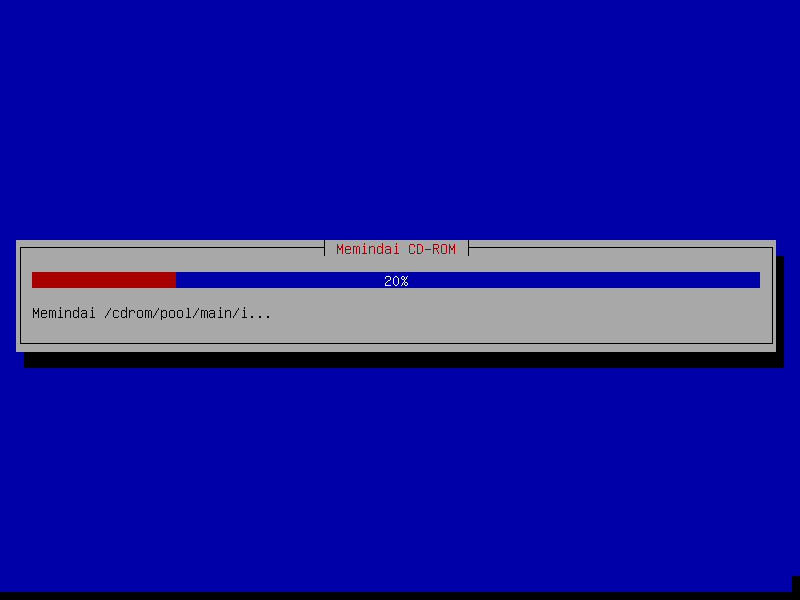
14.berikut adalah proses os memuat komponen tambahan
15.dan berikutnya fase os mencari perangkat keras jaringan
16.proses berikutnya adalah memasukan nama host
c
17. dan klik lanjutkan
18.masukan nama domain anda mislnya berakhiran seperti gambar di bawah ini dan klik lanjutkan
19.buatlah kata sandi anda untuk “root” akun untuk administrasi sistem
20.dan masukan kembali kata sandi yang anda buat tadi sebagai verifikasi
21.masukan nama lengkap anda sebagai pengguna baru
22.dan masukan nama untuk akun anda
23.dan masukan kata sandi untuk pengguna
24.dan klik lanjutkan
25.dan masukan lagi kata sandi yang anda masukan tadi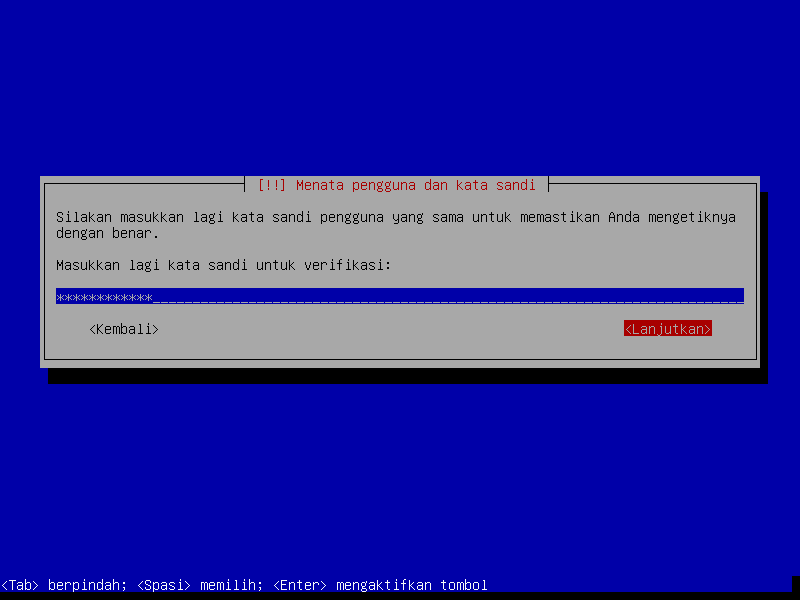
26.masukan zona waktu anda berdasarkan lokasi anda 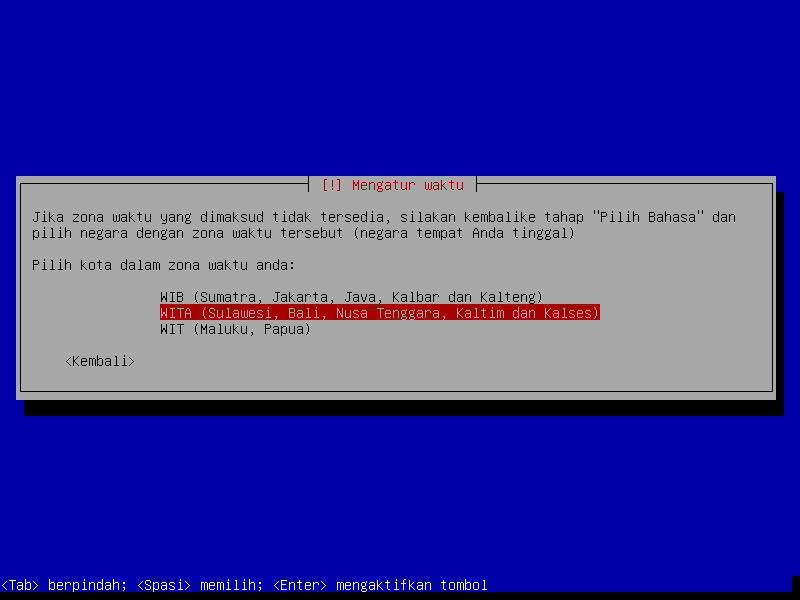
27.dan tekan enter pada kolom yang anda pilih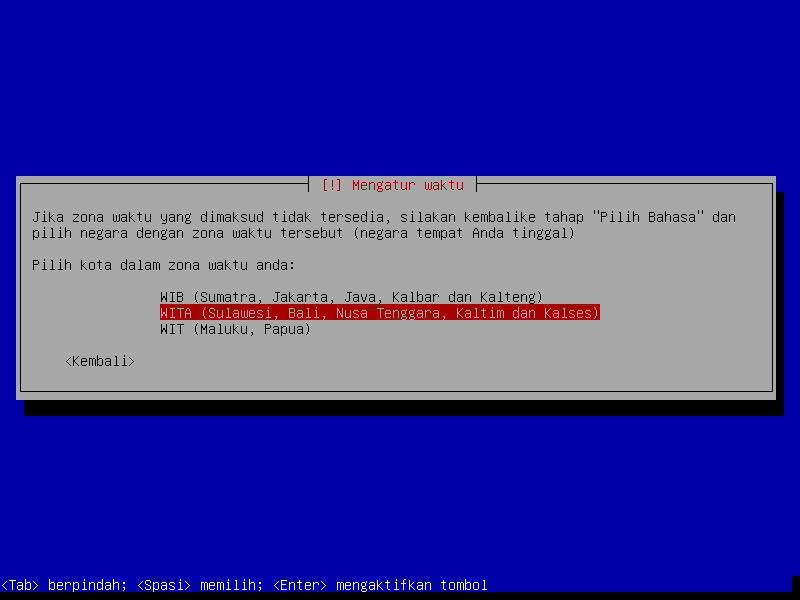
28.setelah anda menyeting akun dan waktu maka proses instalasi pun akan berlanjut dengan memuat komponen selesai
29.setelah proses di atas selesai maka selanjutnya akan muncul proses memulai program pemartisi hardisk
30. ini ada menu dimana kita menentukan proses pemartisi yang tetap kali ini saya akan memilih cara terpandu gunakan seluruh hardisk dan klik enter 
31.pilih hardisk yang akan di partisi
32.apabila telah dipilih hardsik yang ingin di partisi dan sekarang pilih pola partisi apabila sudah klik saja enter
34.setelah tekan enter maka akan muncul proses menhitung kapasitas partisi-patisi baru dan tunggu hingga selesai
35.apabila sudah selesai mempartisi hardisk pilih menu selesai memartisi dan klik enter
36.setelah anda menyatakan selesai maka anda akan ditanya lagi apakah anda ingin tuliskan perubahan yang terjadi pada hard disk 
37.dan sekarang proses memasang sistem dasar 
38.proses memasang sistem dasar ini berlangsung cukup lama jadi tunggulah
39.dan sekarang proses instalasi mengatur apt tunggu saja 
40.apabila anda mendapatkan menu seperti ini pilih saja tidak dan tekan enter
41.dan sekarang proses instalasi memilah dan memasang perangkat lunak
42.klik saja tidak dan apabila setelah itu akan ada menu memilih tampilan desktop dan pilih desktop debian
43.dan berikut adalah proses instalasi boot loader grub 
4.apabila anda ingin memasng boot loader grup pada master boot record tekan enter ya dan apabila tidak tekan enter pada kolom tidak
45.apabila anda memilih ya maka ada proses memasang boot loader GRUB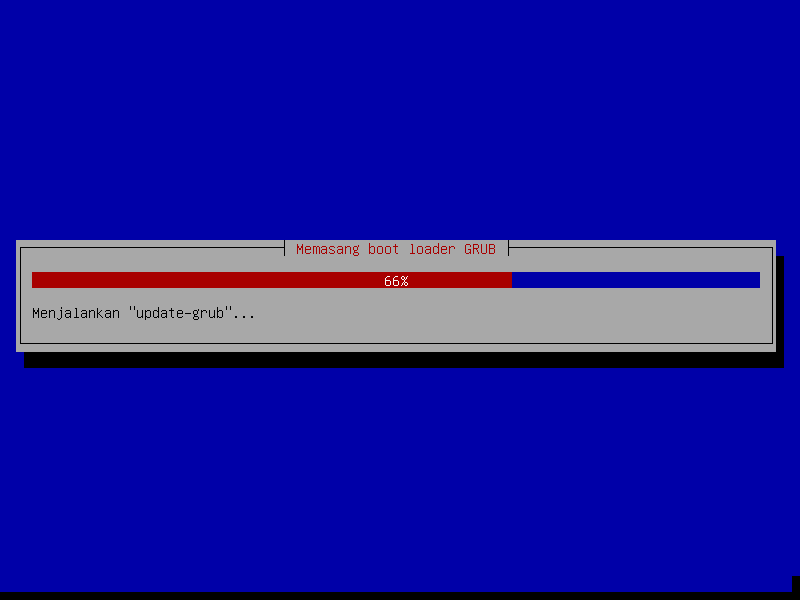
46.berukut adalah proses terakhir dari proses instalasi debian bdan berikut adalah tahap penyelesaian instalasi
47.dan proses instalasi pun selesai
48.dan masuk ke menu login dan masukan id dan password yang anda buat tadi
49.dan apabila telah login dengan id dan pass yang benar maka os yang anda install sudah siap digunakan
Cara Konfigurasi IP Address
pada Debian 8
- Mula-mula Login dengan user root/superuser anda pada debian cli anda, Dengan menulis “root” pada login, dan ketik password root anda dan tekan enter.
- Jika sudah ketikkan “nano /etc/network/interfaces” dan klik enter
- Ubah primary network interfaces menjadi config IP manual, yaitu
“auto eth0
iface eth0 inet static
address:...........
netmask:..........
network:...........
gateway:...........”
(isi “...” dengan ip addressnya)
- Jika sudah save (tekan ctrl+x atau ctrl+o) dan tekan y dan enter
- Restart network yang sudah kita ubah dengan “/etc/init.d/networking restart”
- Lalu cek ip address yang kita ubah dengan mengetikan “ifconfig”, jika sudah terubah anda sudah selesai, jika belum cek pada interfaces network nya mungkin ada kesalahan pada pengetikannya.
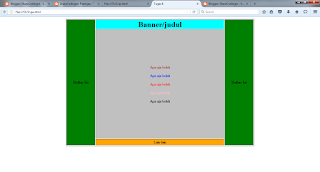

infonya sangat bermanfaat
BalasHapusPapan reparasi